![]()
Pavel Czikó |
|
| | Jak začít s grafickým tunigem? |
| Vydáno dne: | 11.01.2008 |
| Zobrazeno celkem: | 8530 |
| Počet příspěvků v diskusi: | 13  |
| Průměrné hodnocení: |
|
| | |
|
Chtěli jste někdy vytvořit grafický tuning pro svůj telefon, ale nevěděli jste jak začít? Jaké použít programy? Nebo jak vytvořit poloprůhledný png obrázek? Tak tento článek je stvořený přímo pro vás.

| Používání níže uvedených postupů či programů není v souladu se záručními podmínkami výrobce telefonu. Jejich používáním se vystavujete riziku neuznání záruky na přístroj v případě jeho poškození.
| 
|
|---|

| Tento návod může, bez bezvadného pochopení postupu, vést až k poškození
Vašeho telefonu (i trvalému). Před zahájením práce si jej celý důkladně
přečtěte a máte-li jakékoliv nejasnosti, konzultuje je předem na určeném
diskusním fóru!
| 
|
|---|
Co budeme potřebovat:
| Smelter |
|
|---|
| GIMP |
|
|---|
| Podporu eflů |
|
|---|
| Mobilní telefon typu SGold, NewSGold nebo SGold3 |
|
|---|
Krok první aneb co budeme dělat za grafický tuning?
Pomalu jeden z nejdůležitějších kroků je si vybrat na jaké motivy budeme tuning dělat. Máme hodně možností jaký motiv si zvolit. Například můžete ztvárnit tuning na vaše oblíbené téma ze sekce Grafická témata, nebo se můžete podívat na tuto stránku na které naleznete patřičnou inspiraci nebo rovnou celé sady ikon a všemožné grafiky, kterou můžete posléze použít do vašeho tuningu. Nebo můžete vytvořit napodobeninu nějakého operačního systému (v dnešní době velký trend), jak OS mobilního, tak počítačového. Nebo můžete spravit tuning na váš oblíbený počítačový přehrávač a celý tuning telefonu udělat ve stylu přehrávače. Dokonce můžete vytvořit tuning s naprosto vlastní grafikou a vše si vytvořit sami. Možností je opravdu hodně a je jen na vás, s jakým nápadem přijdete a budete ho chtít zrealizovat.
Přípravné práce
Jestliže máme již rozmyšleno, jaký tuning chceme dělat, tak nám nebrání nic v tom, abychom se pustli do přípravných prací. Přípravné práce není rozhodně dobré ošidit. Do těchto tzv. ‚‚přípravných prací‘‘ patří vytvoření projekční složky s názvem tuningu na disku. To z důvodu, aby jste pak neměli tuning roztahaný po celém počítači. Do projekční složky je dobré udělat složku Vývoj a Screenshooty. Dále je důležité stáhnutí potřebného materiálu v podobě screenshootů (v případě, že děláte tuning na nějaký motiv) podle kterých pak můžete postupovat, vyříznout si ze screenshootů potřebnou grafiku apod. Dále si musíte celý tuning dopředu promyslet, jak bude vůbec vypadat. Jestli se budete držet přesně podle screenshootů, které máte připravené, nebo jen z části a vnesete do tuningu svoje nápady, to je jen na vás. Čím víc máte tuning promyšlený dopředu, tím je menší šance, že vytvořené věci budete několikrát předělávat.
Realizace tuningu
Když máme vše připravené a vymyšlené, tak se můžete pustit do práce. Předpokladem grafického tuningu je dobrý systémový základ a to především ElfPack 2.3 a Master Patch 14 spolu s nezbytnými patchemi jako je např. Functional Library, API apod. Dobrý systémový základ je dobrým předpokladem pro dobrý tuning grafický a díky ElfPacku a Master Patchi získáte spoustu možností jak využít grafiku podle svých představ.
Teď to vezmu trochu od zadu a nejdříve napíšu jak grafiku vytvářet, upravovat apod. a až potom jak ji použít do telefonu. Práci s bitmapovou grafikou si ukážeme ve freewarovém programu GIMP, který na tyto účely naprosto dostačuje, umí spoustu věcí jako programy placené, ale hlavně je v češtině.
Grafiku děláme cíleně a přesně musíme vědět, co nahrazujeme, jaké rozlišení máme použít, či jestli zrovna vytvářenou věc půjde přidat do tuningu pomocí dostupných elfů a patchů. Teď si ukážeme nějaké postupy v GIMPu, které se budou určitě hodit. Jako vzorový příklad nám poslouží vytvoření grafiky pro elf TurnOff (elf TurnOff slouží k zobrazení na hlavní obrazovce okno s ikonami pro vypnutí, restartovaní mobilu, nebo přepnutí na zvolený profil)
Spustíme GIMP a po načtení nám naběhne hlavní okno, kde se nachází i jednotlivé nástroje. Pro vytvoření nového obrázku dáme Soubor --> Nový a otevře se nám okno ‚‚Vytvoření nového obrázku‘‘. V tomto okně máme na výběr rozlišení obrázku nebo např. jaký má být typ pozadí. Jelikož nás momentálně nezajímá rozlišení výsledného okna pro elf TurnOff, tak zvolíme velikost nového obrázku podle rozlišení telefonu. v mém případě to je rozlišení 240x320 pixelů. Otevřelo se nám nové okno s plátnem v rozlišení 240x320, jak jsme si nastavili.

Do obrázku vložíme první vrstvu. Začneme nejlépe pozadím, které máme v telefonu. Pokud by jsme do nakopírovaného obrázku kopírovaly další, stala by se jedna taková věc. Obrázky by se sloučili a ani s jedním by nešlo pohybovat samostatně. Proto se musíme naučit pracovat s vrstvami, abychom v jednom souboru měly více obrázků se kterými půjde libovolně pohybovat i po uložení.
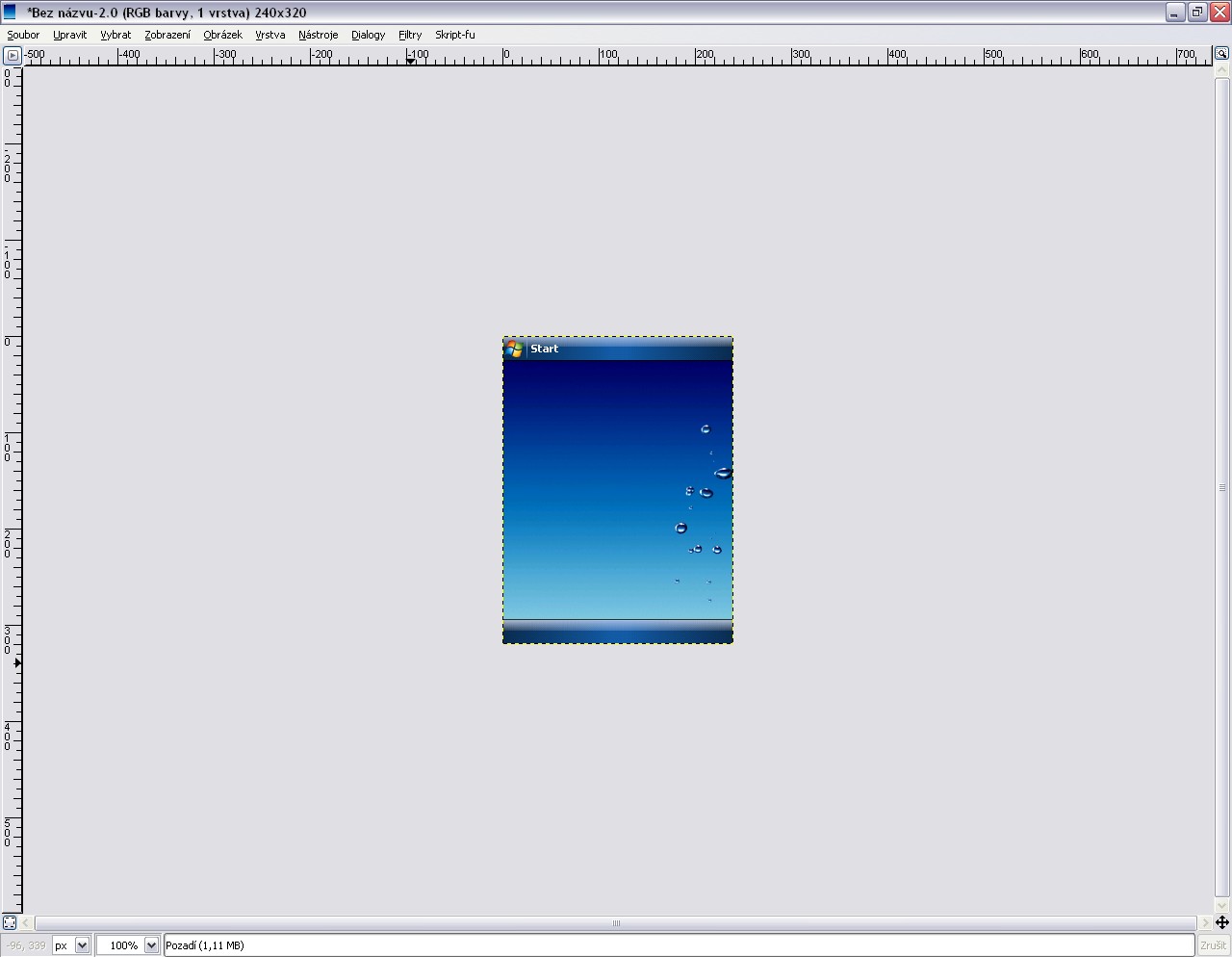 Takže máme pozadí pod okno elfu TurnOff a teď do pozadí vložíme novou vrstvu, která bude vytvářet obrys okna, které se bude potom zobrazovat v telefonu. Pro panel s vrstvami stiskněme klávesovou kombinaci Ctrl+L. Tím jsme aktivovali panel Vrstvy, ve kterém je vidět pozadí, které jsme vkládali. Nyní ve vrstvách stiskneme tlačítko Nová vrstva (hned to první dole).
Takže máme pozadí pod okno elfu TurnOff a teď do pozadí vložíme novou vrstvu, která bude vytvářet obrys okna, které se bude potom zobrazovat v telefonu. Pro panel s vrstvami stiskněme klávesovou kombinaci Ctrl+L. Tím jsme aktivovali panel Vrstvy, ve kterém je vidět pozadí, které jsme vkládali. Nyní ve vrstvách stiskneme tlačítko Nová vrstva (hned to první dole).
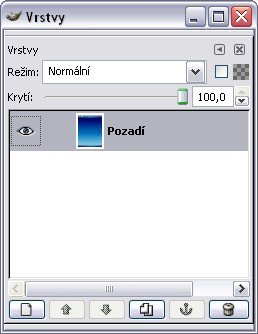 
Po stisknutí tohoto tlačítka si buď můžeme novou vrstvu nastavit, nebo klidně jen potvrdit a dál pracovat. V nové vrstvě se dá nastavit název, rozlišení (rozlišení se může nechat, jako je velikost plátna i v případě, že nový obrázek bude mít jiné rozlišení, než nová vrstva), nebo typ vyplňované vrstvy. Tzn. jestli pozadí nové vrstvy bude mít bílou vrstvu, nebo jestli bude průhledné apod.
Po potvrzení nám konečně vznikla nová vrstva, do které můžeme vložit nový obrázek. V našem případě to bude obrys okna pro TurnOff.
pozn.: Dovolím si o jednu malou poznámečku, ohledně pozice obrysu okna, který vložíme do nové vytvořené vrstvy. Jelikož když si např. zvolíme rozlišení okna 150x150 pixelů, tak ho nemůžeme jen tak umístit třeba do levého okraje plátna. Proto musíme provést toto. Jestliže chceme rozlišení těch 150x150 tak si vytvoříme nový obrázek s velikostí plátna 150x150 a rovnou uložíme např. jako off.png a nakopírujeme do složky s grafikou TurnOff . Půjdeme na hlavní obrazovku telefonu (MS) a spustíme TurnOff tím nám vyběhne prázdné bílé okno a uděláme screenshoot, který dostaneme do PC. V PC ho otevřeme klidně v Malování (malování i když spousty uživately zavrhovaný program nám postačí na jednoduchou a rychlou úpravu). V malování tedy vidíme bílý čtvereček, který např. obtáhneme černou barvou tloušťky 1 pixel. Obrys by neměl přesahovat bílý čtverec, aby nám pak vše pasovalo do sebe. Tím obtažením jsme získali přesnou pozici okna na MS a zbytek vybarvíme na bílou barvou, tak aby zůstal černý obrys na bílém pozadí. Tento obrys dáme kopírovat.
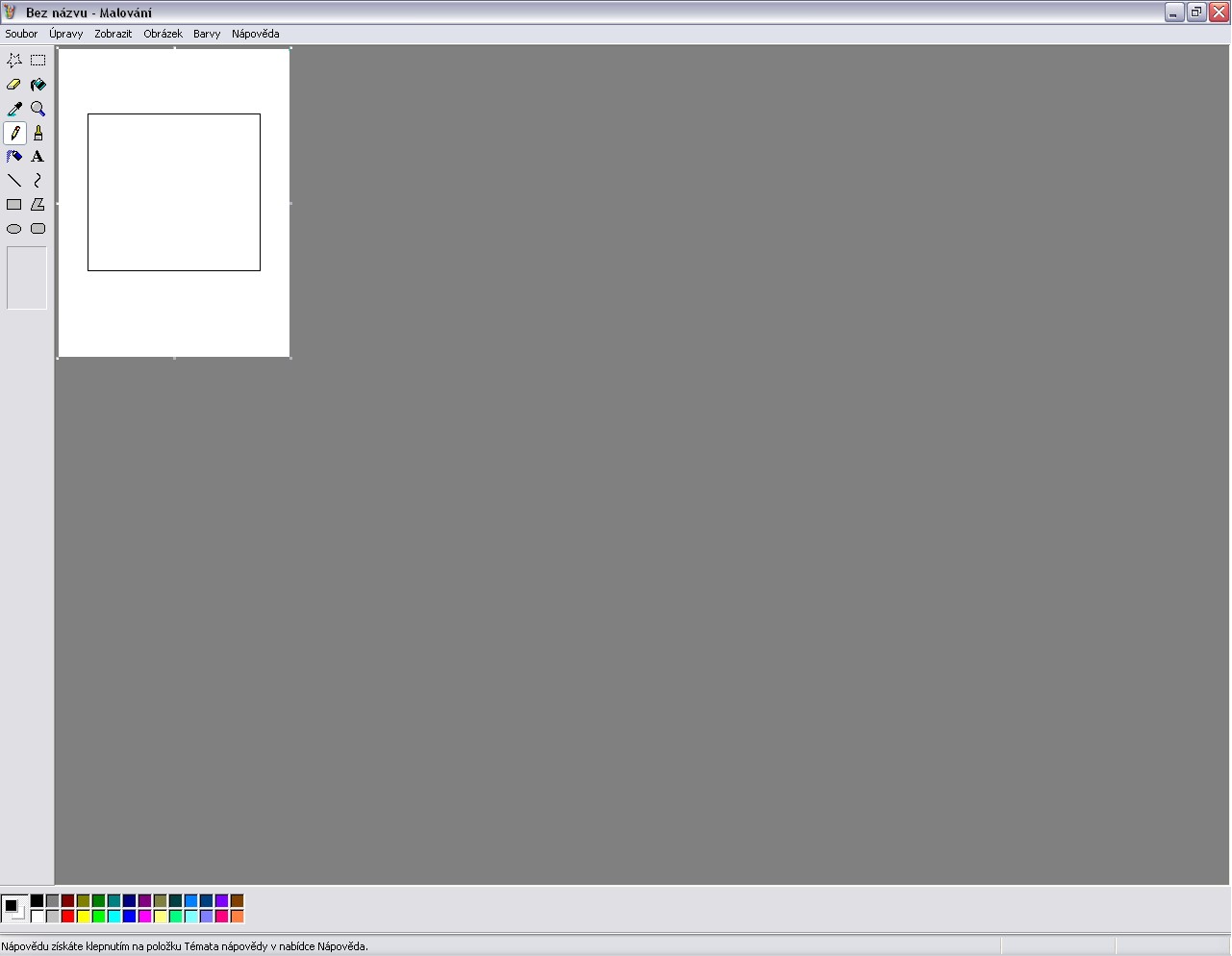
Obrys vložíme tak, že se přepneme pomocí Ctrl+L na vrstvy a jednou klikneme na námi vytvořenou vrstvu v případě, že není označená. Protože jakou máme vrstvu označenou, tak do té se vloží obrázek, takže na to dávejte pozor. Teď nezbývá nic jiného než stisknout Ctrl+V. Po vložení máme automatickou možnost s obrázkem pohybovat, v našem případě to potřebovat nebudeme. Pro zrušení pohybu (který se pozná tím, že ve vrstvách bude napsáno plovoucí výběr) použijeme např. z panelů v hlavním okně GIMPu nástroj Výběr spojitých oblastí a klikneme na obrázku mimo plátno. Tím zrušíme plovoucí výběr. Až teď nám vznikli dvě samostatné vrstvy. V té první je pozadí a v té druhé je obrys okna pro TurnOff.
Pokud pracujete s více vrstvy, tak se vám může stát, že se nějaká vrstva nezobrazuje. Takže nějakou vrstvu budete muset posunout výš, některou zase níž a to tak, že požadovanou vrstvu přidržíte kurzorem a posunete na požadované místo.
Vrstvy lze také vypnout. A to pomocí ikony oka v panelu s vrstvami. Když je u vrstvy oko, tak je vrstva vidět a pokud tam není oko, tak je vrstva vypnutá
Po vložení obrysu není vidět pozadí, tzn. potřebujeme se zbavit bílé barvy na obrysu. Opět si v nástrojích vybereme výběr spojitých oblastí (pokud tak nemáme). Tímto nástrojem klikneme na bíle pozadí, které se automaticky označí, ale jen jedna část, jelikož černý obrys dělí bílé pozadí na dvě části: Takže podržíte Shift a kliknete i na druhou část. Tím jsme docílili označení bílého pozadí.
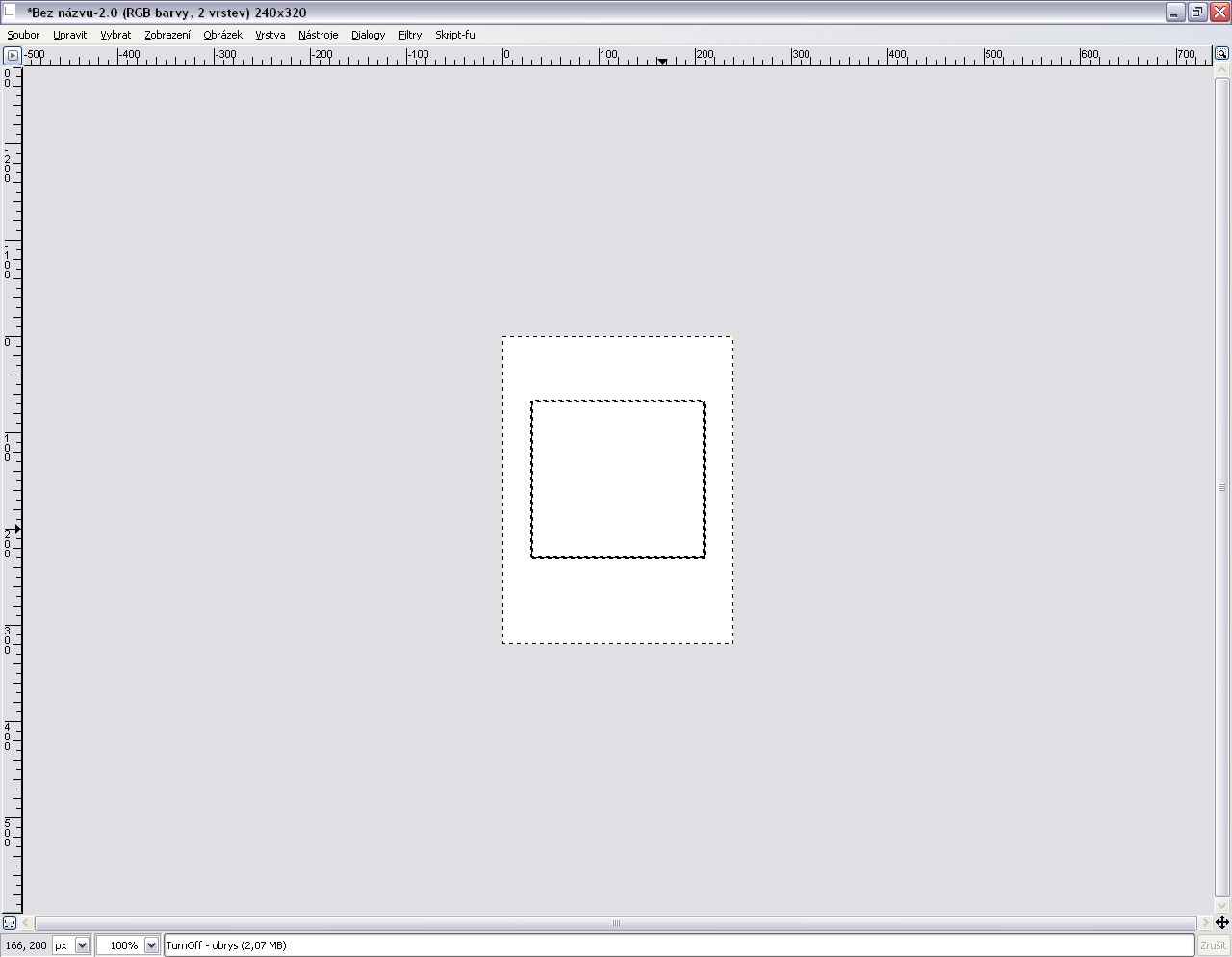
Pokud se vám nechce používat tato kombinace s klávesou Shift, můžete v nástrojích vybrat Výběr spojitých oblastní podle barvy. Je to obdobný nástroj, s tím rozdílem, když kliknete na bílou barvu, tak se označí veškerá barva na obrázku, na kterou jsme klikli. Když máme vybranou bílou barvu tak přejdeme ke kroku, který barvu zprůhlední, takže nebude vidět. Proto dáme na obrázku Vrstva-Průhlednost-Barva do Alfy a naběhne nám okno, kde je vidět aktuální označená vrstva a takový barevný rámeček. Barva rámečku musí odpovídat barvě pozadí, které chceme zprůhlednit. Pokud máme bílé pozadí, tak v rámečku musí být nastavená bílá barva. Jestliže tak máme klikneme na budiž a je hotovo. Máme pozadí na kterém je černý obrys. A pak podle fantazie vkládáme další vrstvy.
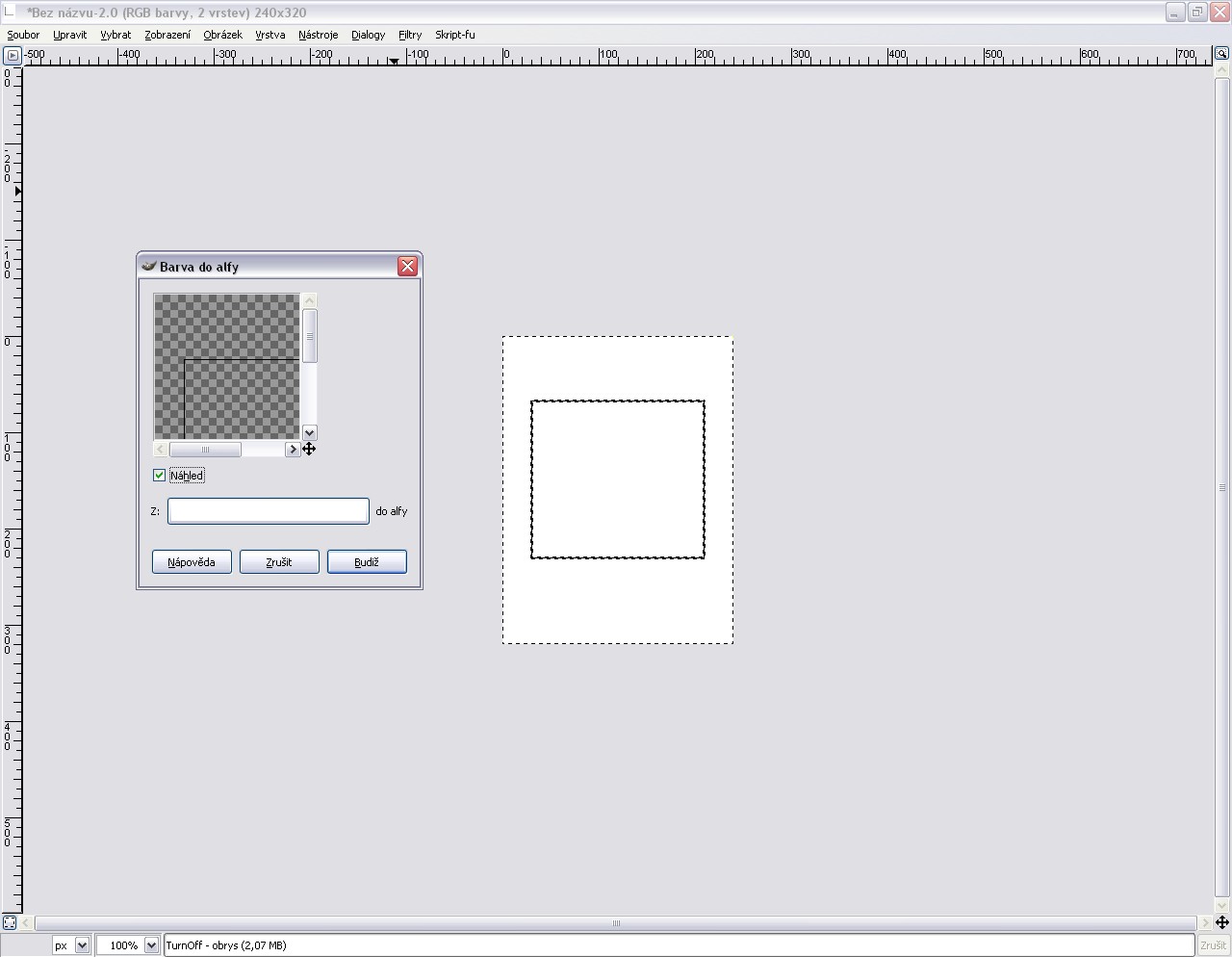 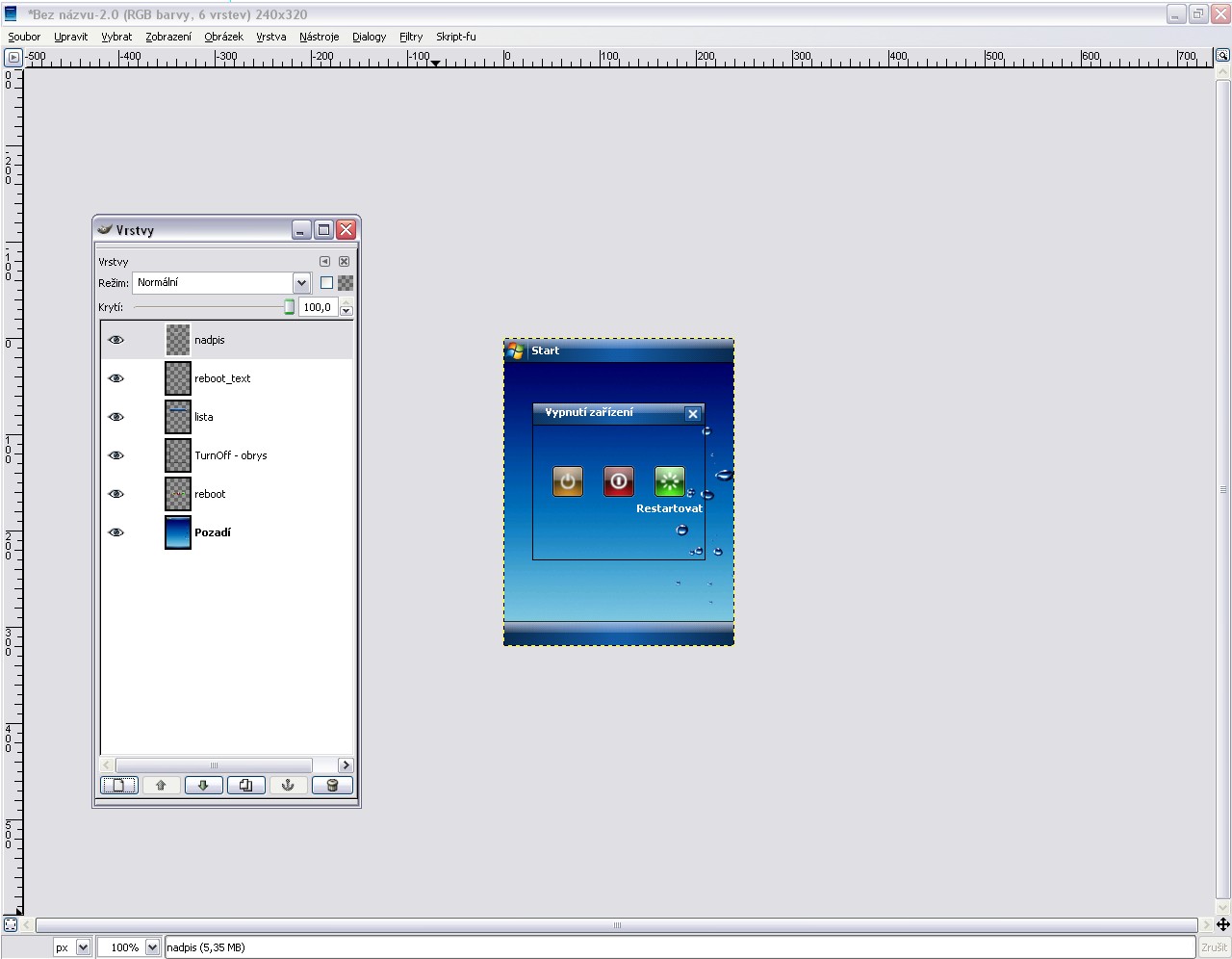
Pomocí ručních výběrů vybere požadovanou oblast. U obdélníkového výběru vybíráte obdélníkový tvar, u eliptického výběru, vybíráte ve tvaru elipsy a u ručního vybíráte část podle tahů kurzoru v libovolných směrech.
V našem případě si ukážeme výběr okna pro TurnOff jeho zkopírování do nového obrázku a finálního uložení. Zvolme výběr obdélníkové oblasti a vyberme celé okno.

U takto označené části dáme Úpravy-Kopírovat viditelné a tím kopírujeme z vybrané části vše, co je vidět. Pokud by jsme dali jen kopírovat, tak se bude kopírovat vybraná část pouze z označené vrstvy.
Vytvoříme nový obrázek (rozlišení by se mělo nastavit podle rozlišení naposled kopírované části) a vložíme do něj kopírovanou část a uložíme jako reboot.png, záleží, co jste dělali za obrázek. Původní obrázek s vrstvami si uložte do formátu psd, ať na něm můžete kdykoliv něco změnit.
Tohle vytvoření grafiky do TurnOff posloužilo pouze na předvedení těchto funkcí a nástrojů a rozhodně to neslouží za účelem, jak přesně vytvořit grafiku do TurnOff. Ale rozhodně se můžete podle toho držet a vyzkoušet si na tom tyto body. Ačkoliv se vám možná zdá, že je tento postup příliš dlouhý, tak jste na omylu, pokud se naučíte pracovat s vrstvami, dělat průhledné části apod. tak zvládnete další spoustu věcí. Teď napíšu pár dalších věcí, na které jste se hodněkrát ptali ve fóru.
Naprosto jednoduchá věc. Máte obrázek, který má jednu, nebo i více vrstev. Zmáčkněte Ctrl+L pro vrstvy, vyberte požadovanou vrstvu a u ní je posuvník, který je pojmenovaný krytí. Pokud je nastaveno 100 tak daná vrstva kryje na 100%, takže pod ní není nic vidět. Pokud změníte hodnotu např. na 50, tak už daná vrstva bude z 50% poloprůhledná a budou pod ní prosvítat ostatní vrstvy.
Máme daný obrázek a dáme Obrázek --> Velikost obrázku. Všímáme si akorát chlívečků šířka a výška. Možná to víte, možná to nevíte, ale rozlišení se mění vždy v daném poměru. Pokud by změna nebyla ve stejném poměru, došlo by k znetvoření obrázku. Když změníte jeden rozměr, automaticky se změní ten druhý. Když budete mít ikonu v rozlišení 64x64 a budete ji chtít zmenšit na rozlišení 32x32 tak stačí napsat do chlívečku šířka číslo 32 a můžete dát rovnou potvrzovací tlačítko Budiž. Tím je rozlišení změněné
Toto bylo základní seznámení s programem GIMP, ale práce s ostatními programy je obdobné.
Tímto způsobem můžete vytvořit vámi požadovanou grafiku pro jednotlivé elfy jako jen již zmiňovaný TurnOff, ale třeba i pro sMenu apod. Samozřejmě musíte vědět jaké obrázky daný elf používá a jaké je jejich umístění, ale to se dá nastavit v daném bcfg elfu.
Změna obrázků ve FW
Pro změnu obrázků, které se nacházejí v systému telefonu budete muset použít program Smelter, pomocí kterého zjistíme, jaké číslo v FW má vámi hledaný obrázek. Každý obrázek v FW má tedy svoje číslo. Ve Smelteru ale budeme potřebovat pouze číslo, které je v tabulce označené písmenkem N. Např. u elka jedno z tlačítek kalkulačky má číslo 116. Pokud ho chci změnit, tak vytvořím png tlačítka a uložím ho jako 116.png. Tyto obrázky se kopírují do ZBin\img\. Pokud jste s Smelterem nikdy nepracovali, tak vám napíšu jak se dostanete na záložku, kde jsou systémové obrázky z FW s číslama. Spustíme Smelter, dáte FullFlash --> Otevřít, najdete FF zálohu vašeho telefonu a dáte otevřít. Načte se vám FF a dáte ikonu na které je písmeno P a jste v záložce s obrázky.
Na závěr
Takto postupujte až změníte všechnu požadovanou grafiku pro váš telefon a tuning. Až se vám bude zdát, že tuning je hotový, že je jak po grafické i systémové stránce vyladěný a budete se s ním chtít pochlubit, tak stačí kontaktovat jednoho z redaktorů a ten vám napíše na SM tuning jako článek. Než to uděláte, tak bych vás chtěl upozornit, aby jste měli připravený článek s návodem napsaný např. ve Wordu, složku s potřebnými soubory popřípadě FF s vaším tuningem.
Ostatní věci, jak vytvořit témata, jak patchovat, co jsou to elfy apod. to vše na SM najdete.
Jestli budete mít nějaké dotazy, na které tady nenaleznete odpověď, rád vám na ně odpovím a přidám do tohoto článku.
|



